ინსტალაციის მიზანი
საქართველოში დანერგილი ციფრული კვალიფიციური ელექტრონული ხელმოწერა და კვალიფიციური ელექტრონული შტამპი ელექტრონული დოკუმენტის ფორმატად იყენებს PDF–ს (ISO 32000-1). აქედან გამომდინარე, მოქალაქეს შეუძლია ელექტრონული დოკუმენტების დათვალიერება დამოუკიდებელი მხარის მიერ მოწოდებული პროგრამული უზრუნველყოფით. კერძოდ ისეთი პოპულარული ხელსაწყოთი, როგორიცაა Adobe Reader.
...
| Warning | ||
|---|---|---|
| ||
ციფრულიად ხელმოწერილი დოკუმენტების სრულყოფილად დათვალიერების მიზნით რეკომენდებულია Adobe Reader-ის ვერსია, არანაკლებ 10-სა (Adobe Reader X). საზოგადოდ კი რეკომენდებულია რომ კომპიუტერზე ამ პროგრამის ყველაზე ახალი ვერსია გქონდეთ. თუ შესაძლებელია, ასევე რეკომენდებულია რომ ჩართული გქონდეთ Adobe Reader-ის ავტომატური განახლების ფუნქცია. |
...
სერტიფიკატების ინსტალაცია
სანამ ინსტალაციას შეუდგებოდეთ
ინსტალაციის დაწყებისთვის პირველ რიგში საჭიროა,
...
ჩვენი ვებ-გვერდიდან გადაწეროთ ის სერტიფიკატები რომლებიც გამოიყენება დოკუმენტზე ხელმოწერის და შტამპის პროცესში. სწორედ ეს სერტიფიკატი უნდა დაუმატოთ Adobe Reader-ს იმისათვის, რომ მან შესძლოს
...
ხელმოწერილი დოკუმენტებზე ხელმოწერის სისწორის ავტომატური შემოწმება
- GEO Signing CA სერტიფიკატი კვალიფიციური ელექტრონული ხელმოწერისათვის პირადობის (ბინადრობის) მოწმობაზე
- GEO ESeal CA - სერტიფიკატი კვალიფიციური ელექტრონული შტამპისათვის
- SDA TimeStamping CA - სერტიფიკატი დროის კვალიფიციური აღნიშვნისათვის
სერტიფიკატების გამოქვეყნების ოფიციალური მისამართია https://id.ge/tsp/generalpki სადაც შეგიძლიათ გადმოიწეროთ არამარტო ზემოაღნიშნული სერტიფიკატები, არამედ ნახოთ მათი საკონტროლო ჯამები და ასევე ღია გასაღების ინფრასტრუქტურასთან დაკავშირებული სხვა ინფორმაცია.
| Warning | ||
|---|---|---|
იმპორტამდე გთხოვთ, ყურადღებით გადაამოწმოთ თითოეული სერტიფიკატის SHA-256 ანაბეჭდი რომ თავიდან აიცილოთ გაყალბებული სერტიფიკატის იმპორტი სისტემაში. მაგალითად, Windows ოპერაციულ სისტემაში ამის გაკეთება შეგიძლიათ ბრძანებათა სტრიქონში, certutil ხელსაწყოთი
მიაქციეთ ყურადღება ჰეშს. ის უნდა ემთხვეოდეს https://id.ge/tsp/generalpki მისამართზე გამოქვეყნებულს. |
ინსტალაცია
გაუშვით პროგრამა Adobe Reader და მენიუს პუნქტში Edit აირჩიეთ Preferences
შემდეგ აირჩიეთ Signatures და identities & Trusted Certificates -ის გასწვრივ დააჭირეთ More... ღილაკს
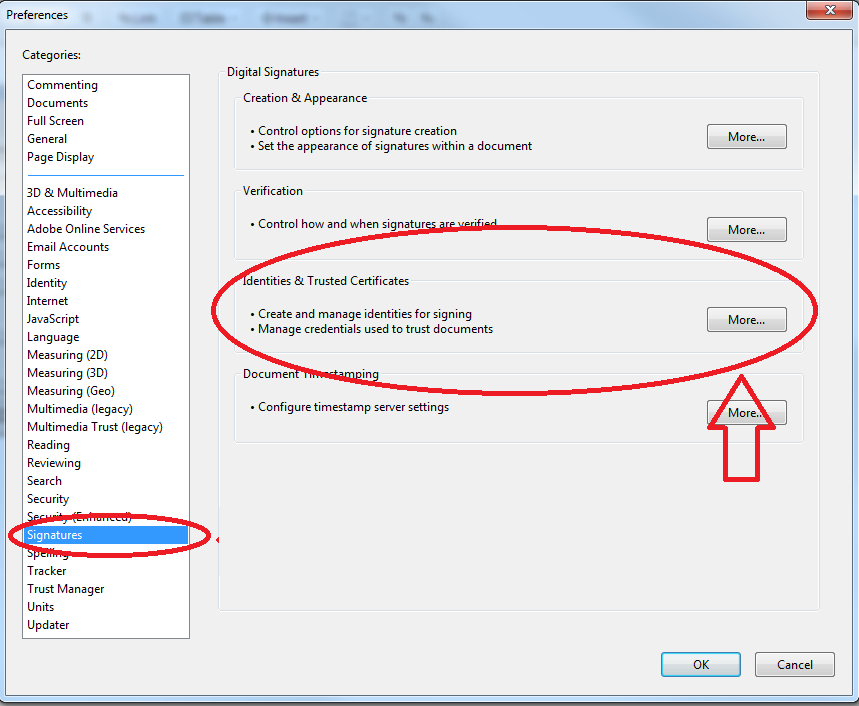
More ღილაკზე დაჭერის შემდეგ გამოსულ ფანჯარაში დააჭირეთ Trusted Certificates
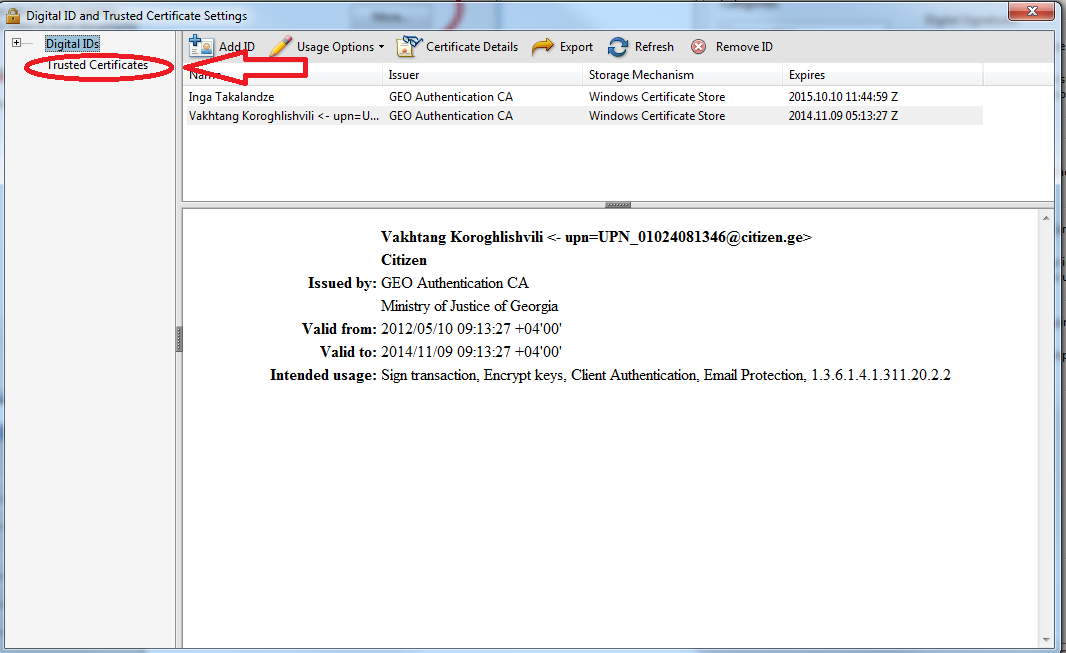
Trusted Certificates-ზე დაჭერის შემდეგ გამოსულ ფნაჯარაში დააჭირეთ import ჩანართს
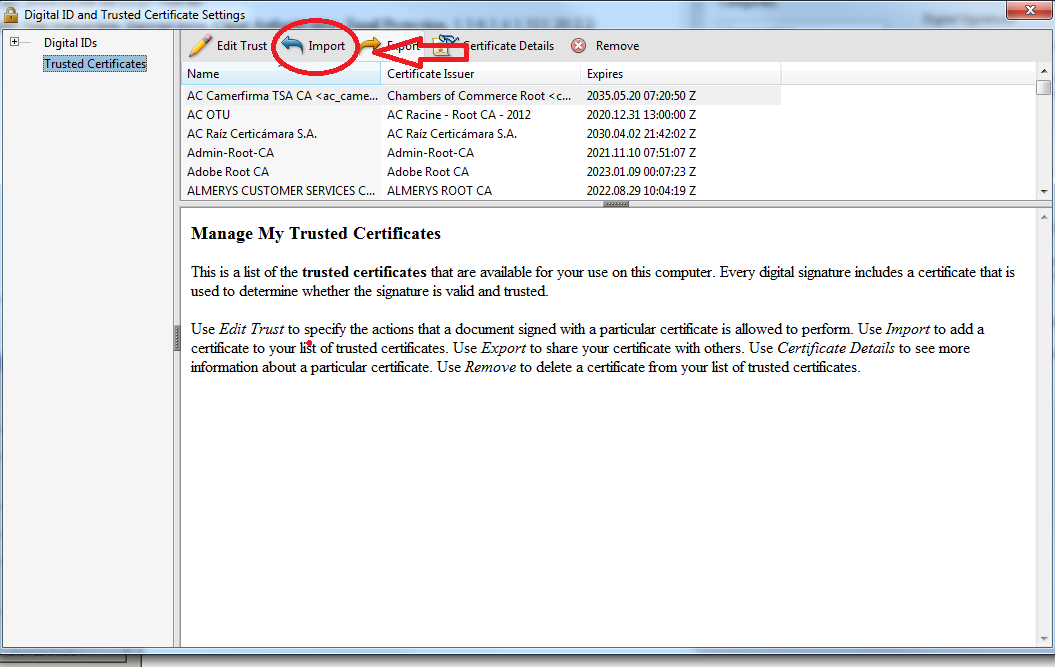
Import ჩანართში დაჭერის შემდეგ გამოვა შემდეგი ფანჯარა:
...
დააჭირეთ Browse და აირჩიეთ ძირითადი სერტიფიკატის ფაილი, რომელიც ინსტრუქციის დასაწყისში გადმოიწერეთ. ამ მაგალითში ნაჩვენებია GEO Signing CA. იგივე უნდა გააკეთოთ შემდეგ ორ სერტიფიკატზეც.
სიაში Contacts მონიშნეთ GEO Root Signing CA
სიაში Certificates ასევე მონიშნეთ GEO Root Signing CA

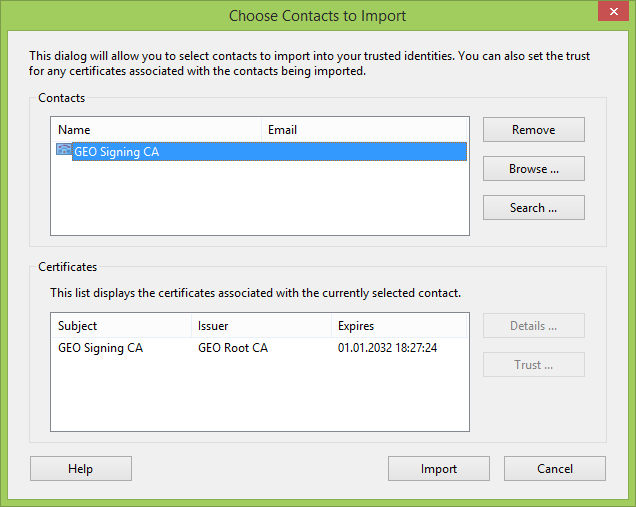
დააჭირეთ ღილაკს Trust. თქვენ დაინახავთ ფანჯარას Import Contact Settings
გააკეთეთ მინიმუმ შემდეგი მონიშვნები:

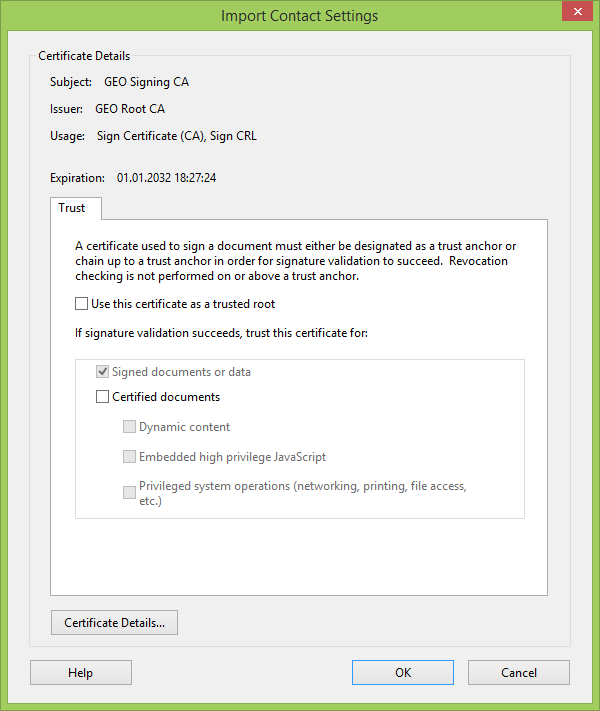
სერტიფიკატის დასათვალიერებლად დააჭირეთ ღილაკს Certificate Details. გამოვა ფანჯარა, რომელშიც უნდა გადახვიდეთ Details ჩანართზე და აირჩიოთ SHA1 Digest.

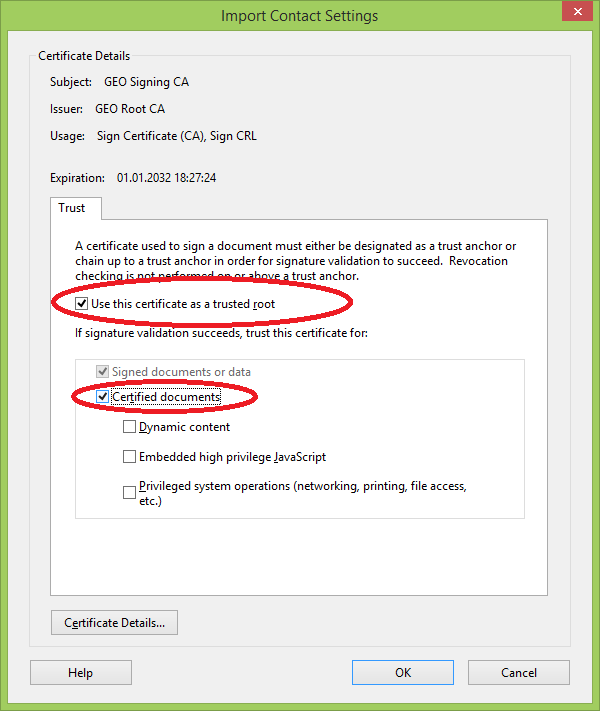
ყურადღებით გადაამოწმეთ SHA1 ანაბეჭდი. ის უნდა ემთხვეოდეს ანაბეჭდს მოცემულს სერტიფიკატის გადმოწერის გვერდზე
| Warning | ||
|---|---|---|
| ||
გთხოვთ, ყურადღებით გადაამოწმოთ სერტიფიკატის SHA1 ანაბეჭდი რომ თავიდან აიცილოთ გაყალბებული სერტიფიკატის იმპორტი სისტემაში |
Certificate Viewer ფანჯრის დასახურად დააჭირეთ Ok
...
სერტიფიკატი დაიმპორტდება თქვენს Adobe Reader–ში
იხილეთ ვიდეო ინსტრუქცია: სერტიფიკატების ინსტალაცია Adobe Reader–ში
| HTML | ||
|---|---|---|
| ||
<iframe width="560" height="315" src="https://www.youtube.com/embed/HHl9USo16vQ" frameborder="0" allow="accelerometer; autoplay; encrypted-media; gyroscope; picture-in-picture" allowfullscreen></iframe> |