...
თუკი იმოქმედებთ ინსტრუქციის შესაბამისად, ციფრულად ხელმოწერილი დოკუმენტის გახსნის შემდეგ Adobe Reader ავტომატურად შეეცდება ციფრული ხელმოწერების შემოწმებას და წარმატების შემთხვევაში დოკუმენტის თავზე გამოიტანს შეტყობინებას Signed and all signatures are valid ისე, როგორც ქვემოთ მოყვანილ სურათზეა:

ეს ნიშნავს რომ დოკუმენტზე განხორციელებული ციფრული ხელმოწერები ტექნიკურად სწორია. თუმცა ეს ჯერ კიდევ არ ნიშნავს რომ დოკუმენტზე განხორციელებული ხელმოწერები ნამდვილად შესაბამის პიროვნებებს ეკუთვნით და/ან ხელმოწერა ID ბარათითაა განხორციელებული. ამაში დასარწმუნებლად საჭიროა დამატებითი მოქმედებების ჩატარება (იხ. ქვემოთ)
...
ხელმომწერების გადამოწმების მიზნით დააჭირეთ ღილაკს Signature Panel ან ხელმოწერების ღილაკს მარცხენა მხარეს. ორივე შემთხვევაში გაიხსნება დოკუმენტზე ხელმომწერების სიის ჩანართი, რომელზეც უკვე დაინახავთ დოკუმენტზე ხელმომწერების სახელებსა და გვარებს
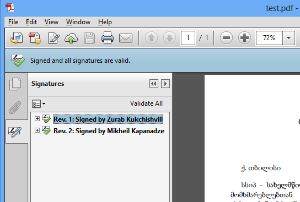
რასაკვირველია, არსებობს იმის რისკი რომ დოკუმენტზე ხელი მოეწერა იმავე სახელის მქონე სხვა პიროვნებას. იმისათვის რომ დარწმუნდეთ რომ ხელმოწერა ნამდვილად ID ბარათითაა შესრულებული და ხელმომწერიც ის პიროვნებაა, რომელიც საჭიროა, დააჭირეთ + ნიშანს სახელის გასწვრივ, შემდეგ კი ასევე + ნიშანს Signature Details მარცხნივ. შემდეგ კი დააჭირეთ Certificate Details ანუ იმ მიმდევრობით, როგორც სურათზეა მოცემული:
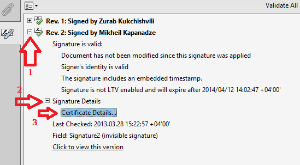
ამის შემდეგ გამოჩნდება Certificate Viewer ფანჯარა, რომელშიც უნდა აირჩიოთ ჩანართი Details და შემდეგ აირჩიოთ Certificate Data ჩამონათვალში აირჩიოთ Subject ისე, როგორც ქვემოთ მოყვანილ სურათზეა ნაჩვენები. სურათზე ყურადღება უნდა მიაქციოთ შემდეგ ინფორმაციას:
- მარცხენა მხარეს იერარქია უნდა გამოიყურებოდეს ისე როგორც ამ სურათზეა: GEO Root CA -> GEO Signing CA -> ხელმომწერის სახელი და გვარი
- Subject-ის არჩევის შემდეგ, serialNumber-ის გასწვრივ უნდა ეწეროს ხელმომწერის პირადი ნომერი
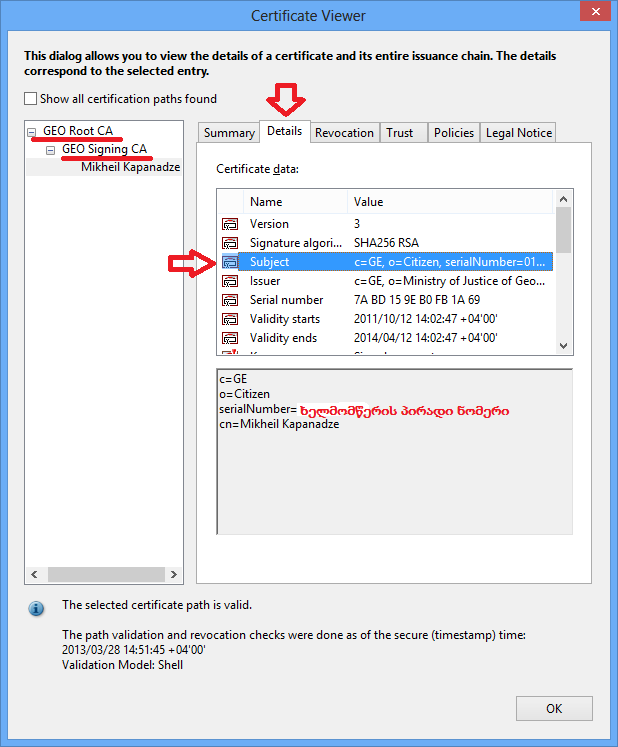
ამგვარად, ამ მოქმედებებით თქვენ შეგიძლიათ დარწმუნდეთ რომ დოკუმენტზე ხელმოწერა ID ბარათითაა შესრულებული და გაიგოთ ხელმომწერის სახელი, გვარი და პირადი ნომერი.
...
თუკი კონკრეტული ხელმოწერის დრო დადასტურებულია დროითი აღნიშვნით, Adobe Reader გამოიტანს შესაბამის შეტყობინებას ამ ხელმოწერის თვისებებში. კერძოდ, ინგლისურენოვან ვერსიაში წერია The signature includes an embedded timestamp
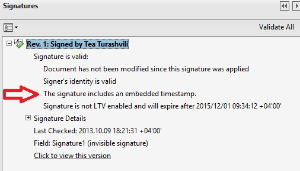
იმისათვის რომ გადამოწმდეს, რა დროს მოხდა ხელმოწერა, ასევე - მოხდა თუ არა დროის აღნიშვნის დადება დროის სანდო წყაროთი, საჭიროა ხელმომწერის დასახელებაზე (რომელიც მუქი ფერითაა მონიშნული, Rev ..., Signed by ...), დააწკაპუნოთ მარჯვენა ღილაკით და აირჩიოთ ხელმოწერის თვისებების ჩვენება (Show Signature Properties). თუკი ხელმოწერა შეიცავს დროის აღნიშვნას, ის ამ ეკრანზე გამოჩნდება. აქვე გამოჩნდება ხელმოწერის შექმნის წელი, თვე, რიცხვი, საათი, წუთი, წამი და დროითი სარტყელი. ქვემოთ მითითებულ სურათზე ციფრული ხელმოწერა შესრულებულია 2013 წლის 24 ივნისს, 17:39:04-ზე, დროის სარტყელი UTC+4 მიხედვით (საქართველო სწორედ ამ დროით სარტყელშია).
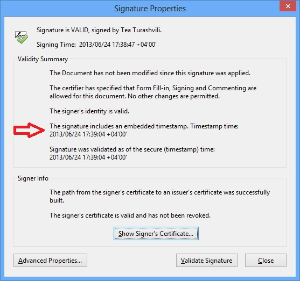
Advanced Properties ღილაკზე დაწკაპუნებით თქვენ ასევე შეგიძლიათ ნახოთ დროითი აღნიშვნის დამატებითი თვისებები. კერძოდ ჰეშის ალგორითმი (Hash Algorithm) და ასევე დროის აღნიშვნის სერვერის სერტიფიკატის პარამეტრები. აღნიშნული პარამეტრების ეკრანი სრული ხელმომწერის სერტიფიკატის პარამეტრების ეკრანისა (იხ. ზემოთ).
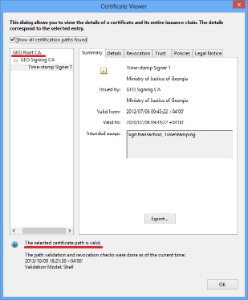
კრიტიკულად მნიშვნელოვანია რომ სერტიფიკატი იყოს სწორი და არ იყოს გაუქმებული. აღნიშნულ ინფორმაციას ამ ეკრანიდან შეიტყობთ.
...
როგორც უკვე აღინიშნა, მთელ დოკუმენტზე მოთავსებულ დროის აღნიშვნას სპეციალური ტიპის ციფრული ხელმოწერის იერსახე აქვს. ის გამოირჩევა სპეციალური ნიშნით და ინგლისურენოვან ვარიანტში გააჩნია მინიშნება "Signature is a document timestamp signature"
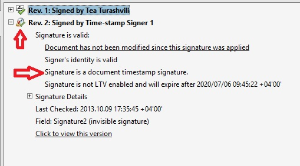
ხელმოწერის დროის ნახვა შესაძლებელია ხელმოწერაზე მარჯვენა ღილაკის დაწკაპუნებით და მენიუს პუნქტში "ხელმოწერის თვისებების ჩვენების" (Show Signature Properties) არჩევით. ხელმოწერის დროის აღნიშვნის მსგავსად, აქაც გამოჩნდება თარიღი, დრო და დროითი სარტყელი - როდის მოხდა დოკუმენტზე დროის აღნიშვნის შესრულება.
...