| Table of Contents |
|---|
ციფრული ხელმოწერის განხორციელება
პირადობის ელექტრონული მოწმობის უნივერსალურ პროგრამაში შესაძლებელია ციფრული ხელმოწერის განხორციელება. ამისათვის დააჭირეთ ღილაკს [ციფრული ხელმოწერა] (1).

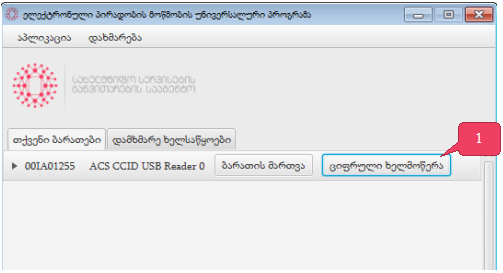
სურ. 43
გამოსულ ფანჯარაში ბლოკში [დეტალები] (ა) მოცემულია ინფორმაცია ხელმოწერის სერტიფიკატის შესახებ.
შემდეგ შეარჩიეთ ხელმოსაწერი ფაილი. ამისათვის დააჭირეთ ღილაკს [არჩევა] (2),

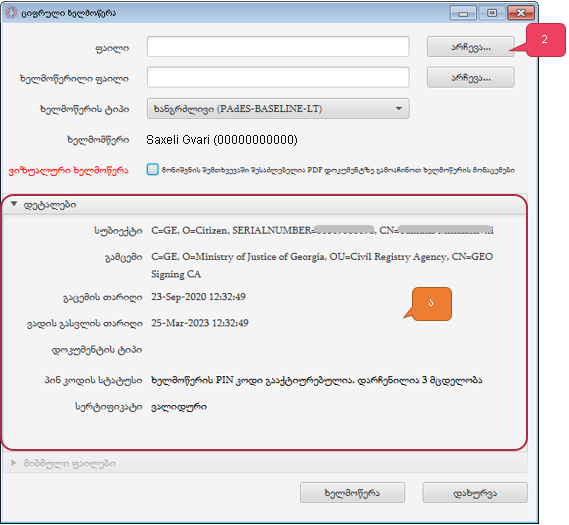
სურ. 44
გამოსულ ფანჯარაში შეარჩიეთ ფაილი (3) და დააჭირეთ ღილაკს [Open](4).

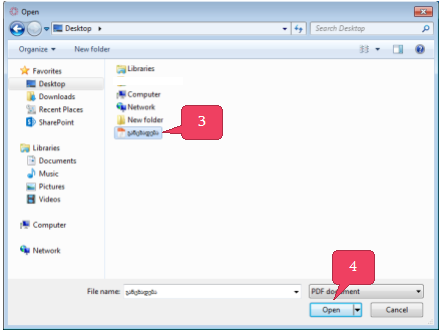
სურ. 45
...
ხელმოსაწერი ფაილი ჩაჯდება ველში [ფაილი] (ბ), ხოლო ხელმოწერილი ფაილის მისამართი განისაზღვრება ველში - [ხელმოწერილი ფაილი] (გ).

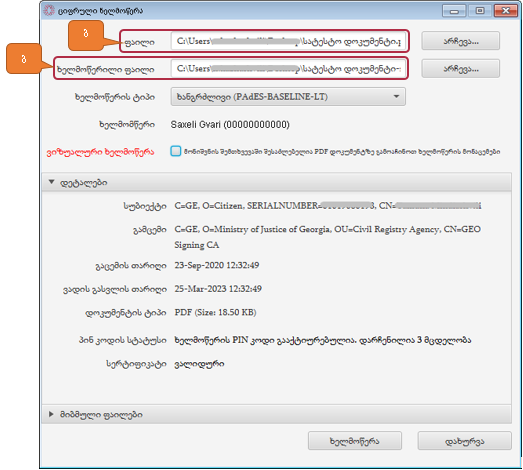
სურ. 46
დოკუმენტზე შესაძლებელია ფაილების მიბმაც, ამისათვის გახსენით ბლოკი [მიბმული ფაილები] (5) და დააჭირეთ ღილაკს [არჩევა] (6)

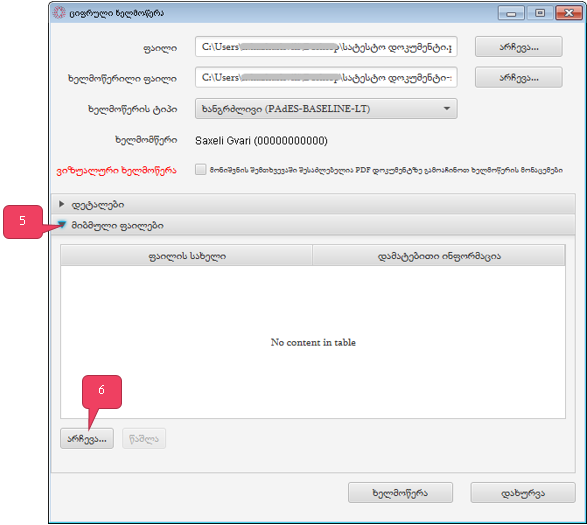
სურ. 47
გამოსულ ფანჯარაში შეარჩიეთ ფაილი და დააჭირეთ ღილაკს [Open] (7)

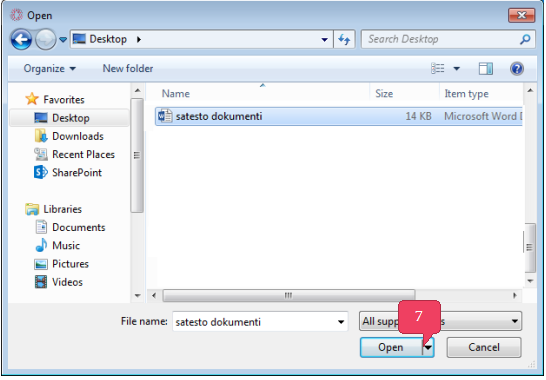
სურ. 48
არჩეული ფაილი ჩაჯდება ბლოკში [მიბმული ფაილები].
...
მიუთითეთ ხელმოწერის ტიპი (8) და დააჭირეთ ღილაკს [ხელმოწერა] (9). ხელმოწერის ტიპებთან დაკავშირებით დამატებითი ინფორმაცია ი.ხ. თავი 9 აქ.

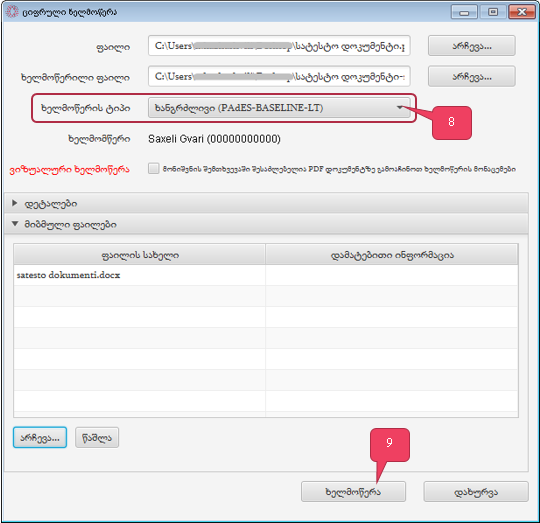
სურ.49
შემდეგ შეიყვანეთ ელექტრონული ხელმოწერის PIN კოდი (PIN3) (10) და დააჭირეთ ღილაკს [დადასტურება] (11).

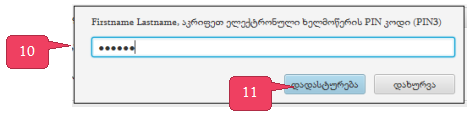
სურ. 50
ხელმოწერის პროცესის დასრულებისას პროგრამა გამოიტანს შეტყობინებას „გსურთ თუ არა ხელმოწერილი ფაილის გახსნა?’’ ღილაკზე [Yes] (დ) დაჭერით დაიხურება ფანჯარა და გაიხსნება ხელმოწერილი დოკუმენტი. ღილაკზე [No] (ე) დაჭერით დაიხურება ფანჯარა.

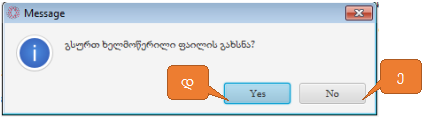
სურ. 51
ციფრული ხელმოწერისას გაუქმებული სერტიფიკატის შესახებ შეტყობინება
...
...

სურ. 60
გამოვა გამაფრთხილებელი ფანჯარა (ბ) და პროგრამა მოგთხოვთ სერტიფიკატის განახლებას (გ). სერტიფიკატის განახლების პროცედურა აღწერილია აქ.

სურ. 61
ციფრულად ხელმოწერილი დოკუმენტი
ხელმოწერილი დოკუმენტი ავტომატურად განთავსდება იმავე დირექტორიაში, სადაც იყო ხელმოსაწერი დოკუმენტი (თუ ხელმოწერისას არ მიუთითებთ სხვა ადგილმდებარეობას). ელექტრონული ხელმოწერის ნახვის მიზნით გახსენით ხელმოწერილი დოკუმენტი (1).

სურ.52
და გააქტიურეთ ჩანართი [Signatures] (2), მარჯვენა ნაწილში გამოჩნდება ელექტრონული ხელმოწერა (ა).

სურ. 53
ხოლო დოკუმენტზე მიბმული ფაილების (ბ) სანახავად გახსენით ჩანართი [Attachments] (3)

სურ. 54
გაითვალისწინეთ
...
იხ. ვიდეო-ინსტრუქცია
| HTML |
|---|
<iframe width="560" height="315" src="https://www.youtube.com/embed/rtprwc63rQc" title="YouTube video player" frameborder="0" allow="accelerometer; autoplay; clipboard-write; encrypted-media; gyroscope; picture-in-picture" allowfullscreen></iframe> |